BandLink Pages
This article is about how to create
all of the pages types:
Release page
To create a Release page, click on
"Create a Bandlink" and select "Release Page".
ATTENTION! Make sure your page limit is not exceeded.
This module provides only the basic settings for the Release page. It allows to configure the release page look key parameters and add links to music services.
ATTENTION! Make sure your page limit is not exceeded.
This module provides only the basic settings for the Release page. It allows to configure the release page look key parameters and add links to music services.
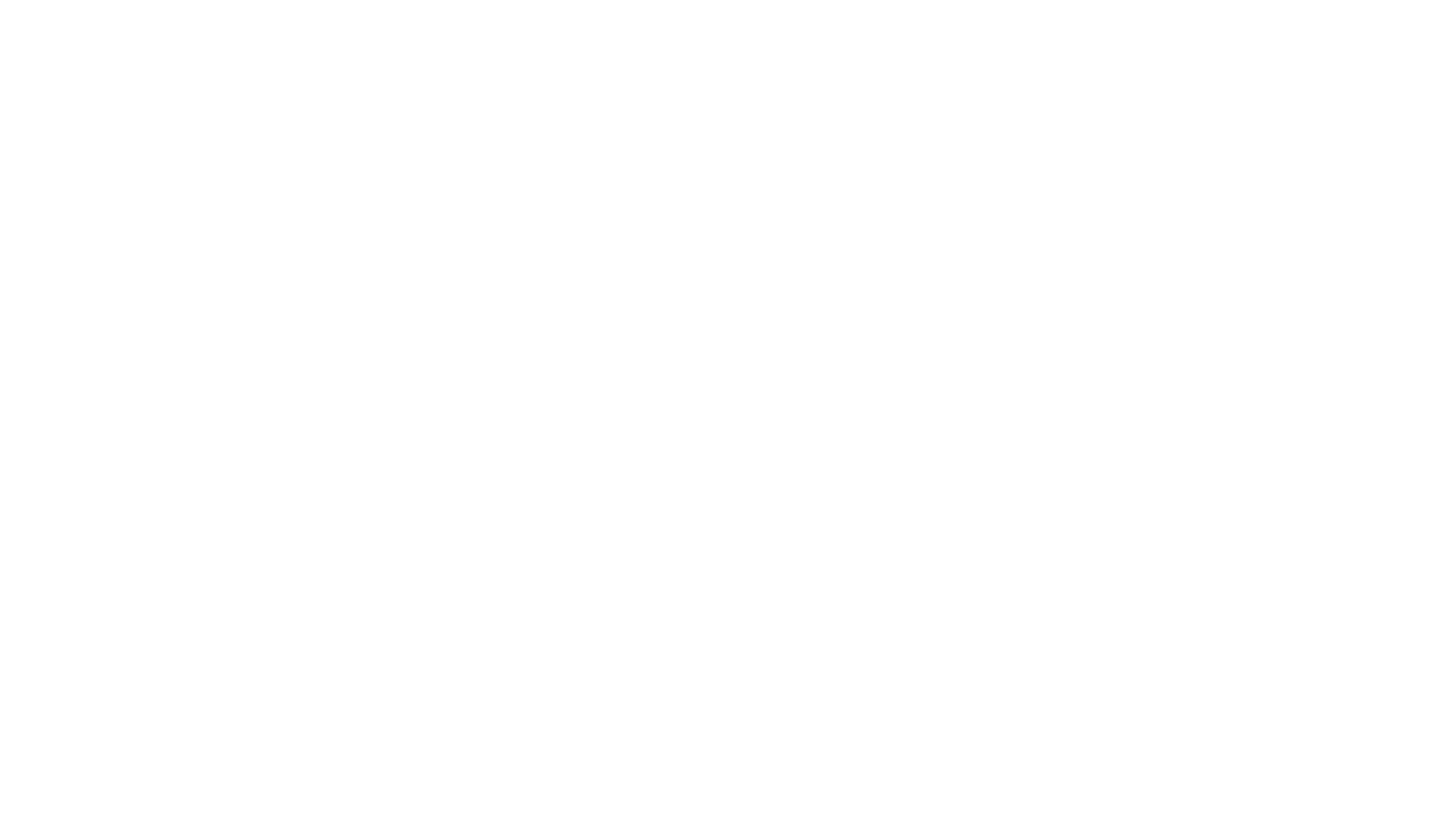
When adding a link to a
release from iTunes, our service takes the following actions:
The«Add link» button helps to add links to your release on music services, other than the automatically added ones.
«Add pre-save» allows fans to pre-save in their libraries on Spotify or Deezer. You need to know the UPC code of your release (you can get it from your distributor) in order to make a pre-save.
If the link you are using is not automatically recognized, please, let us know about it via the support form.
You can also customize this link using the "Edit" button. When you click on it, the interface is displayed where you can set the icon, the service name and the button text for this link in default. There are 6 different icons available.
After adding the necessary information, click on «Save». You can also change the order of the links or delete links from the list.
Sort by clicks allows you to automatically sort the order of music services by number of clicks (most popular on top).
Artist – the artist or the band name. It will not be visible on the page.
Artist Display Name – the artist or the band name that are posted on the page.
Release – the release title.
Release date – the official release date. This date plays an important role in ordering your releases when you create a swipeable discography. If the date is missing, the releases in your discography will be ordered according to the date when they were added to BandLink.
Mobile page cover allows you to upload your release cover from your device (minimal resolution: 500х500px, size: no larger than 10 MB, image format: JPG, PNG).
Enable dark theme allows you to change primary design and font colors of your Release Page.
Show iTunes preview adds a release preview player from iTunes.
Enable Discography allows you to automatically link your release pages with the same tag into a swipeable discography.
The "Add a tag" field serves for adding tags used in linking release pages into a discography as well as for adding a particular release page to Artist or Label Page.
- Adds the artist name;
- Adds the release title;
- Pulls the release cover;
- Adds a link to Apple Music;
- Turns on iTunes preview player;
- Searches for the release on other music services.
- Searches for the release on music services;
- Adds the artist name;
- Adds the release title;
- Pulls the release cover;
- Turns on iTunes preview player.
The«Add link» button helps to add links to your release on music services, other than the automatically added ones.
«Add pre-save» allows fans to pre-save in their libraries on Spotify or Deezer. You need to know the UPC code of your release (you can get it from your distributor) in order to make a pre-save.
If the link you are using is not automatically recognized, please, let us know about it via the support form.
You can also customize this link using the "Edit" button. When you click on it, the interface is displayed where you can set the icon, the service name and the button text for this link in default. There are 6 different icons available.
After adding the necessary information, click on «Save». You can also change the order of the links or delete links from the list.
Sort by clicks allows you to automatically sort the order of music services by number of clicks (most popular on top).
Artist – the artist or the band name. It will not be visible on the page.
Artist Display Name – the artist or the band name that are posted on the page.
Release – the release title.
Release date – the official release date. This date plays an important role in ordering your releases when you create a swipeable discography. If the date is missing, the releases in your discography will be ordered according to the date when they were added to BandLink.
Mobile page cover allows you to upload your release cover from your device (minimal resolution: 500х500px, size: no larger than 10 MB, image format: JPG, PNG).
Enable dark theme allows you to change primary design and font colors of your Release Page.
Show iTunes preview adds a release preview player from iTunes.
Enable Discography allows you to automatically link your release pages with the same tag into a swipeable discography.
The "Add a tag" field serves for adding tags used in linking release pages into a discography as well as for adding a particular release page to Artist or Label Page.
Concert
Page
To create a Concert Page, you need to
click on "Create a Bandlink" and select "Concert Page".
ATTENTION! Please make sure your page limit is not exceeded.
This module provides basic settings for a Concert Page. It allows you to add some concert data, configure the basic look of the Concert Page and add links to buy tickets. All concert information is to be entered manually, so be careful when filling it out.
ATTENTION! Please make sure your page limit is not exceeded.
This module provides basic settings for a Concert Page. It allows you to add some concert data, configure the basic look of the Concert Page and add links to buy tickets. All concert information is to be entered manually, so be careful when filling it out.
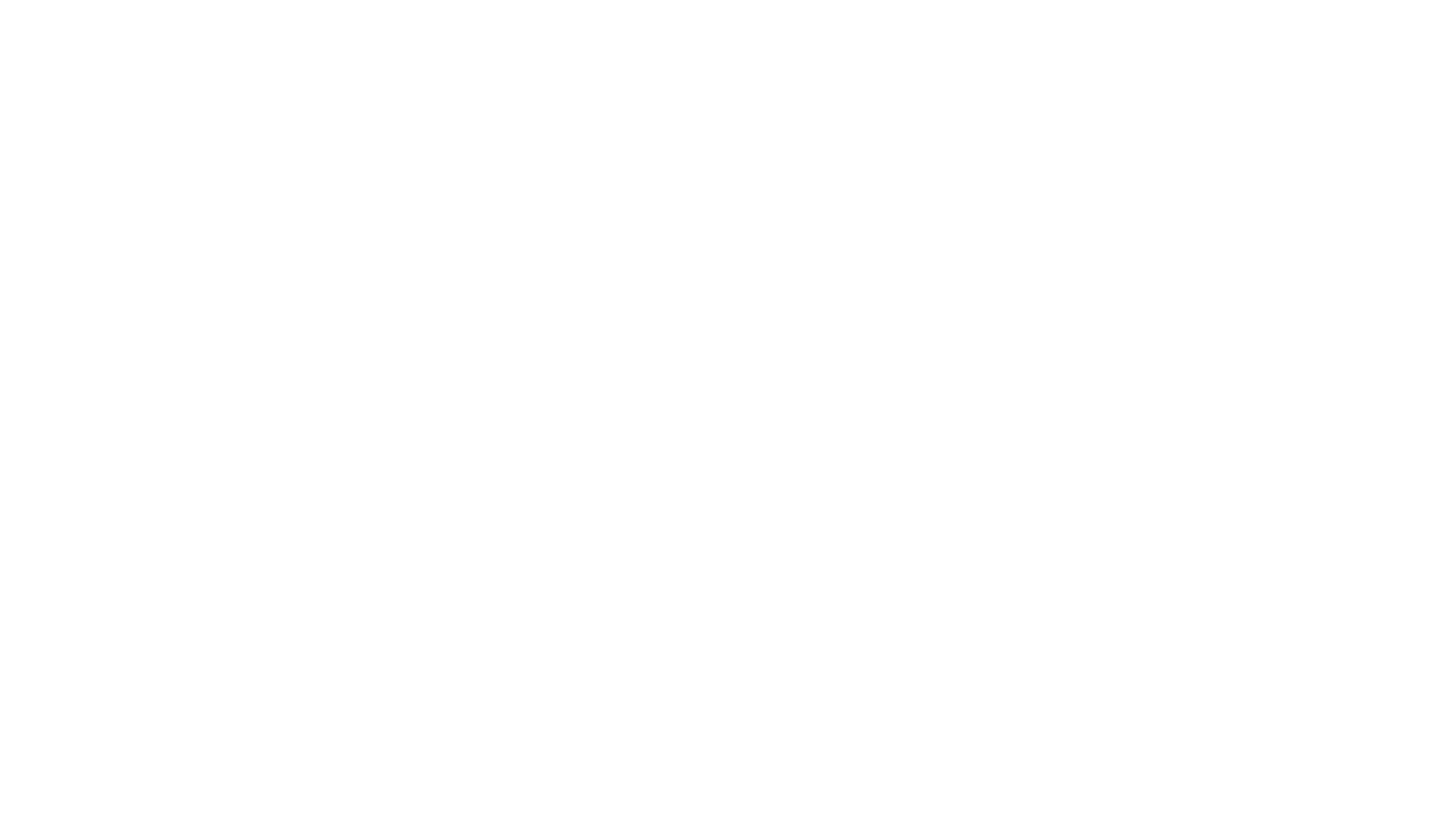
Artist – the artist or
the band name. It will not be visible on the page.
Artist Display Name – the artist or the band name that are posted on the page.
Concert – the event name.
Concert date – here you can indicate the date of your concert using the drop-down calendar.
Concert time - here you can indicate the time of your concert.
Facebook/vk event - here you can add the link to the Facebook/vk event group page.
Mobile page cover allows you to upload your release cover from your device (minimal resolution: 500х500px, size: no larger than 10 MB, image format: JPG, PNG).
Enable dark theme allows you to change primary design and font colors of the page.
Links to buy tickets allows you to add all links or to embed the widget code where to buy tickets to your concert.
If the link to a ticketing service you are using is not automatically recognized, let us know about it via the support form. Alternatively, you can customize this link using the "Edit" button. In the customization menu you can set a default icon, service name and button text for the link. There are 6 different icons available.
After adding all the necessary information, click on the "Save" button. You can also change the order of links or delete the links from the list.
Page linking tag allows you to link your Concert or Tour Page to the Release Page, the Artist Page or the Venue Page with the same tag.
Artist Display Name – the artist or the band name that are posted on the page.
Concert – the event name.
Concert date – here you can indicate the date of your concert using the drop-down calendar.
Concert time - here you can indicate the time of your concert.
Facebook/vk event - here you can add the link to the Facebook/vk event group page.
Mobile page cover allows you to upload your release cover from your device (minimal resolution: 500х500px, size: no larger than 10 MB, image format: JPG, PNG).
Enable dark theme allows you to change primary design and font colors of the page.
Links to buy tickets allows you to add all links or to embed the widget code where to buy tickets to your concert.
If the link to a ticketing service you are using is not automatically recognized, let us know about it via the support form. Alternatively, you can customize this link using the "Edit" button. In the customization menu you can set a default icon, service name and button text for the link. There are 6 different icons available.
After adding all the necessary information, click on the "Save" button. You can also change the order of links or delete the links from the list.
Page linking tag allows you to link your Concert or Tour Page to the Release Page, the Artist Page or the Venue Page with the same tag.
Playlist
page
To create a Tour Page, you need to click on "Create a Bandlink" and select "Playlist Page".
ATTENTION! Please make sure your page limit is not exceeded.
Сonfigure the basic look of the Playlist page and add links to music services.
ATTENTION! Please make sure your page limit is not exceeded.
Сonfigure the basic look of the Playlist page and add links to music services.
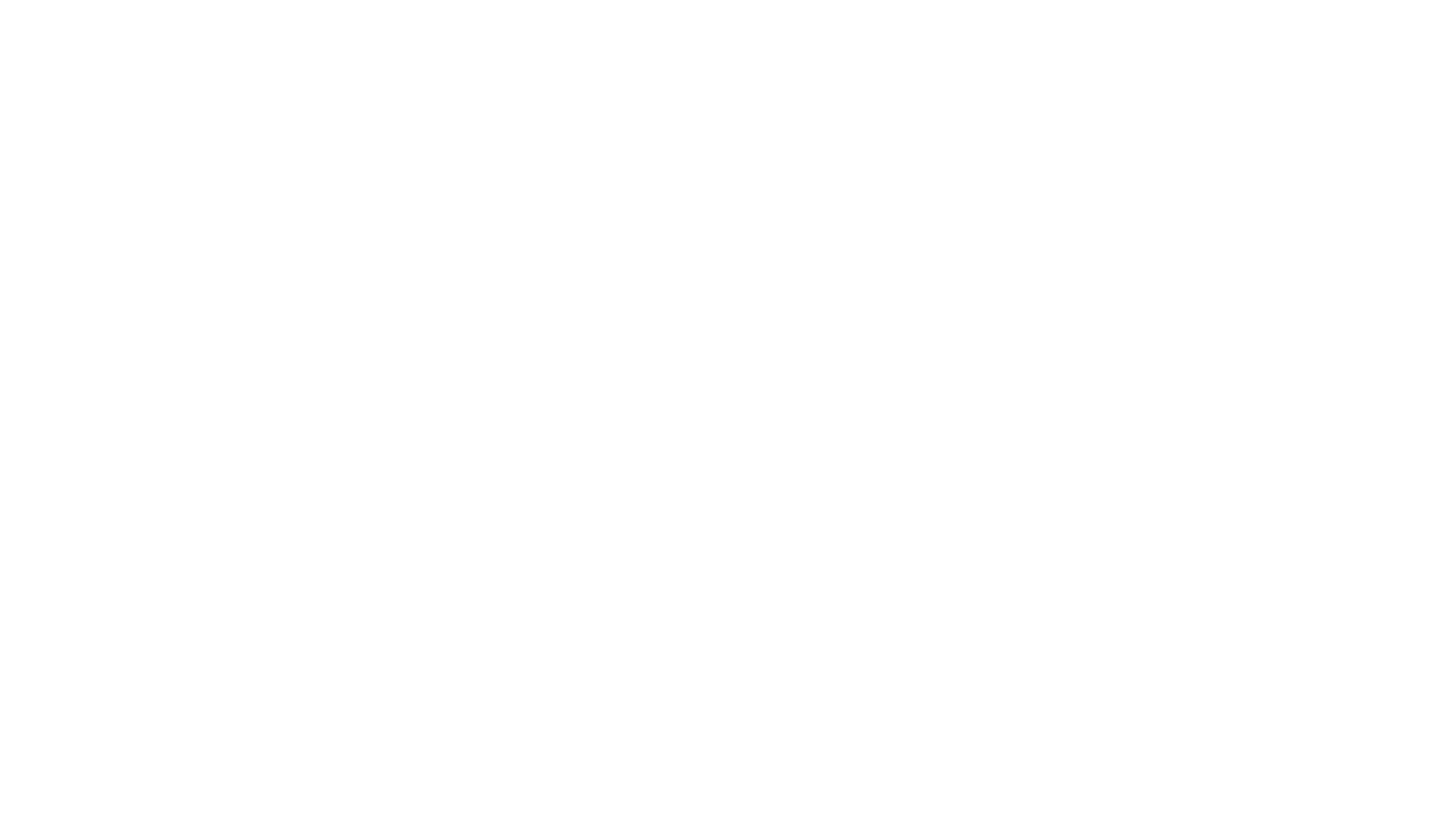
When adding a link to a release from
iTunes, our service takes the following actions:
The «Add link» button helps to add links to your release on music services, other than the automatically added ones.
«Add pre-save» allows fans to pre-save in their libraries on Spotify or Deezer. You need to know the UPC code of your release (you can get it from your distributor) in order to make a pre-save.
If the link you are using is not automatically recognized, please, let us know about it via the support form.
You can also customize this link using the "Edit" button. When you click on it, the interface is displayed where you can set the icon, the service name and the button text for this link in default. There are 6 different icons available.
After adding the necessary information, click on «Save». You can also change the order of the links or delete links from the list.
Creator - write the name of the playlist author.
Visible name will be written on the page. Write a playlist name and download the mobile version cover.
- Adds the artist name;
- Adds the release title;
- Pulls the release cover;
- Adds a link to Apple Music;
- Turns on iTunes preview player;
- Searches for the release on other music services.
- Searches for the release on music services;
- Adds the artist name;
- Adds the release title;
- Pulls the release cover;
- Turns on iTunes preview player.
The «Add link» button helps to add links to your release on music services, other than the automatically added ones.
«Add pre-save» allows fans to pre-save in their libraries on Spotify or Deezer. You need to know the UPC code of your release (you can get it from your distributor) in order to make a pre-save.
If the link you are using is not automatically recognized, please, let us know about it via the support form.
You can also customize this link using the "Edit" button. When you click on it, the interface is displayed where you can set the icon, the service name and the button text for this link in default. There are 6 different icons available.
After adding the necessary information, click on «Save». You can also change the order of the links or delete links from the list.
Creator - write the name of the playlist author.
Visible name will be written on the page. Write a playlist name and download the mobile version cover.
Tour Page
To create a Tour Page, you need to click on "Create a Bandlink" and select "Tour Page".
ATTENTION! Please make sure your page limit is not exceeded.
This module provides basic settings for a Tour Page. All tour information is to be entered manually, so be careful when filling it out.
ATTENTION! Tour dates and links to buy tickets can be added in the "Concert Schedule" module.
ATTENTION! Please make sure your page limit is not exceeded.
This module provides basic settings for a Tour Page. All tour information is to be entered manually, so be careful when filling it out.
ATTENTION! Tour dates and links to buy tickets can be added in the "Concert Schedule" module.
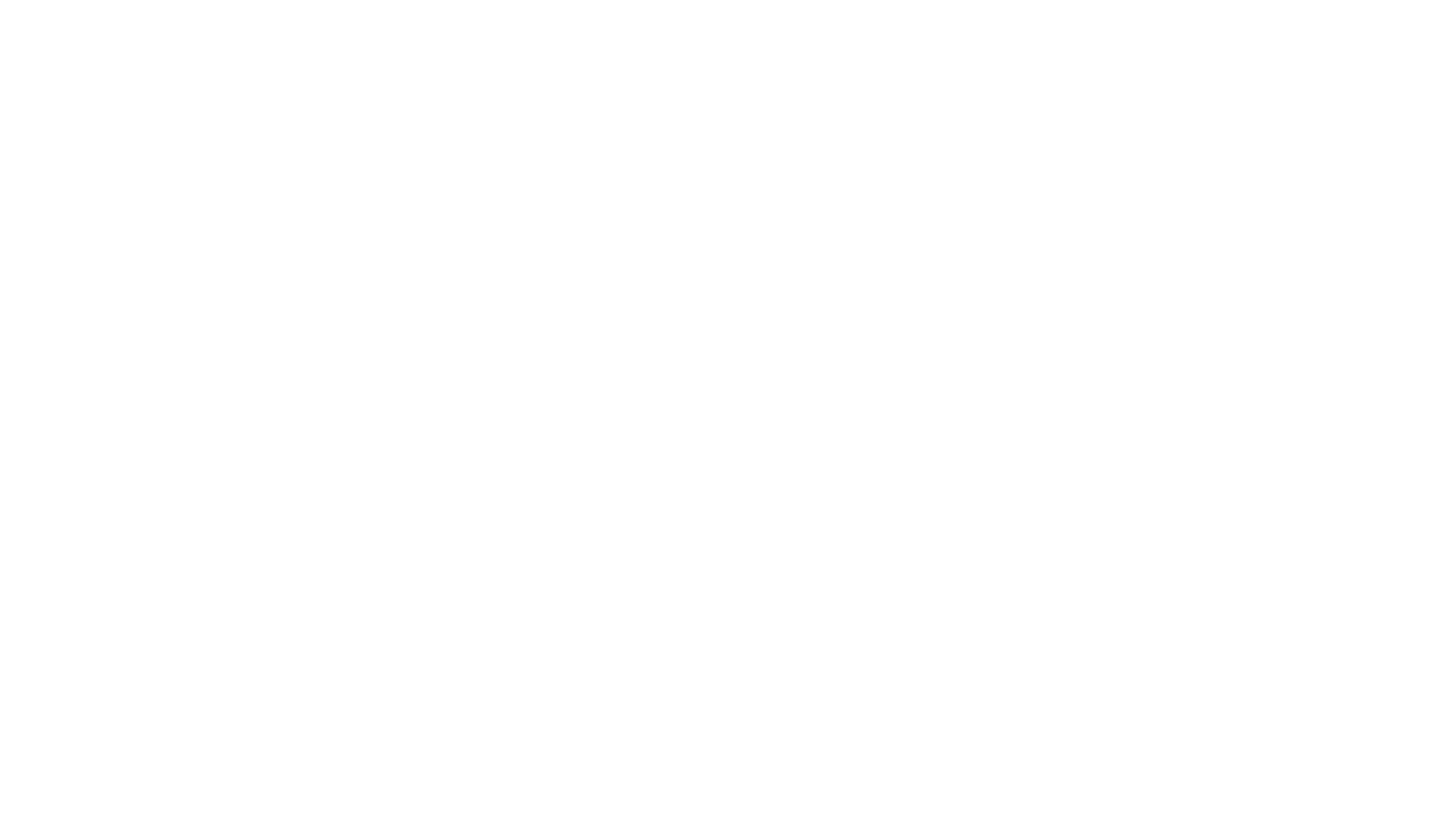
Artist – the artist or
the band name. It will not be visible on the page.
Artist Display Name – the artist or the band name that are posted on the page.
Concert – the tour name.
Mobile page cover allows you to upload your tour poster from your device (minimal resolution: 500х500px, size: no larger than 10 MB, image format: JPG, PNG).
Enable dark theme allows you to change primary design and font colors of your Tour Page.
Page linking tag allows you to link your Concert or Tour Page to the Release Page, the Artist Page or the Venue Page with the same tag.
Artist Display Name – the artist or the band name that are posted on the page.
Concert – the tour name.
Mobile page cover allows you to upload your tour poster from your device (minimal resolution: 500х500px, size: no larger than 10 MB, image format: JPG, PNG).
Enable dark theme allows you to change primary design and font colors of your Tour Page.
Page linking tag allows you to link your Concert or Tour Page to the Release Page, the Artist Page or the Venue Page with the same tag.
Artist
Page
To create an Artist page, you need to
click "Create a Bandlink" and select "Artist Page".
ATTENTION! Please make sure your page limit is not exceeded.
This module provides basic page look settings for an Artist Page. All the data is to be entered manually, so be careful when filling it out.
ATTENTION! Please make sure your page limit is not exceeded.
This module provides basic page look settings for an Artist Page. All the data is to be entered manually, so be careful when filling it out.
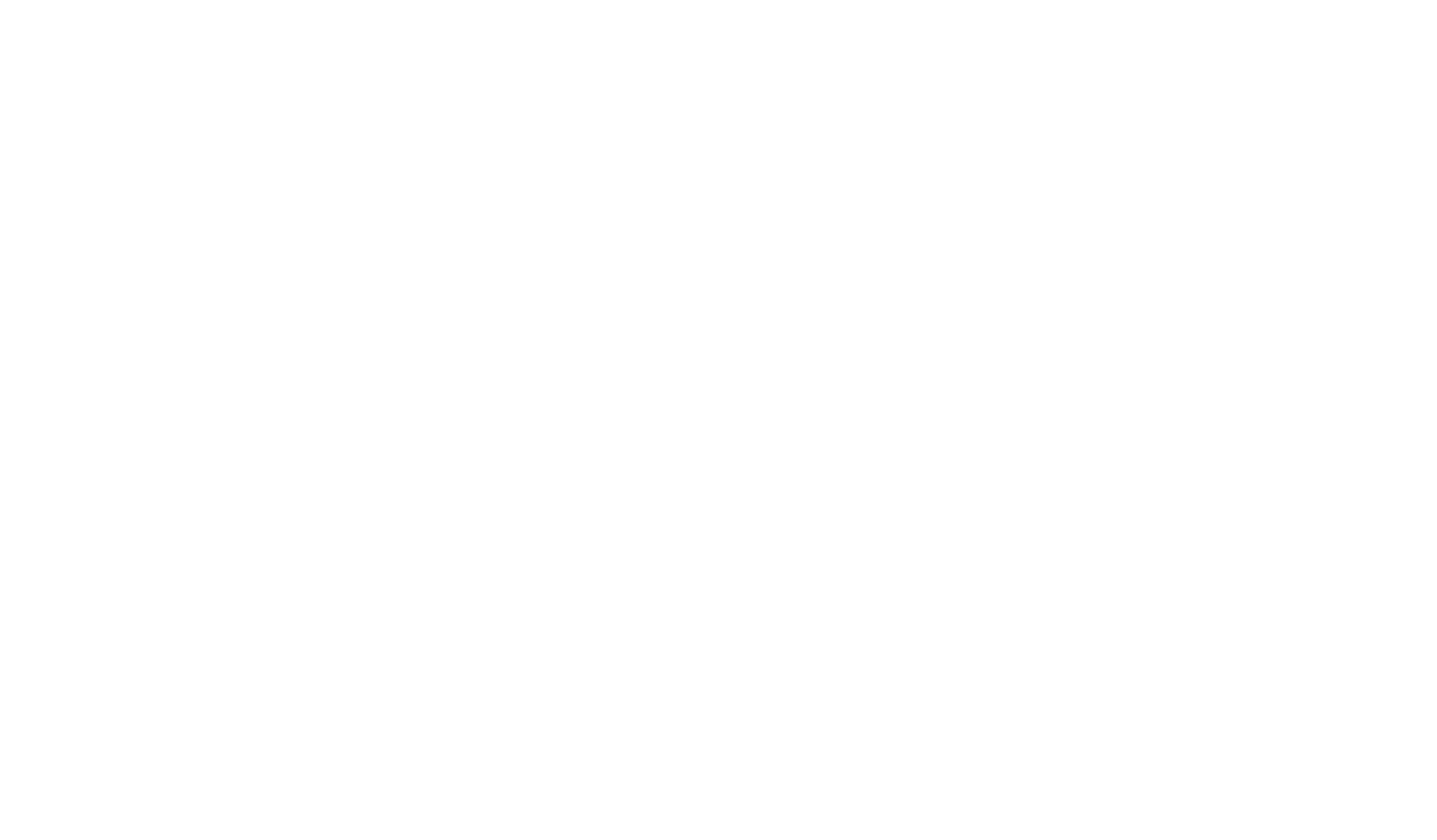
Artist – the artist or the band name. It will notbe
visible on the page.
Artist Display Name – the artist or the band name that are posted on the page.
Mobile page cover allows you to upload your release cover from your device (minimal resolution: 500х500px, size: no larger than 10 MB, image format: JPG, PNG).
Enable dark theme allows you to change primary design and font colors of your Artist Page.
Show iTunes preview adds a release preview player from iTunes.
Artist Display Name – the artist or the band name that are posted on the page.
Mobile page cover allows you to upload your release cover from your device (minimal resolution: 500х500px, size: no larger than 10 MB, image format: JPG, PNG).
Enable dark theme allows you to change primary design and font colors of your Artist Page.
Show iTunes preview adds a release preview player from iTunes.
Podcaster
Page
To create a Label page, you need to
click on "Create a Bandlink" and select "Podcaster
Page".
ATTENTION! Please make sure your page limit is not exceeded.
Configure the basic look of the Podcaster page.
ATTENTION! Please make sure your page limit is not exceeded.
Configure the basic look of the Podcaster page.
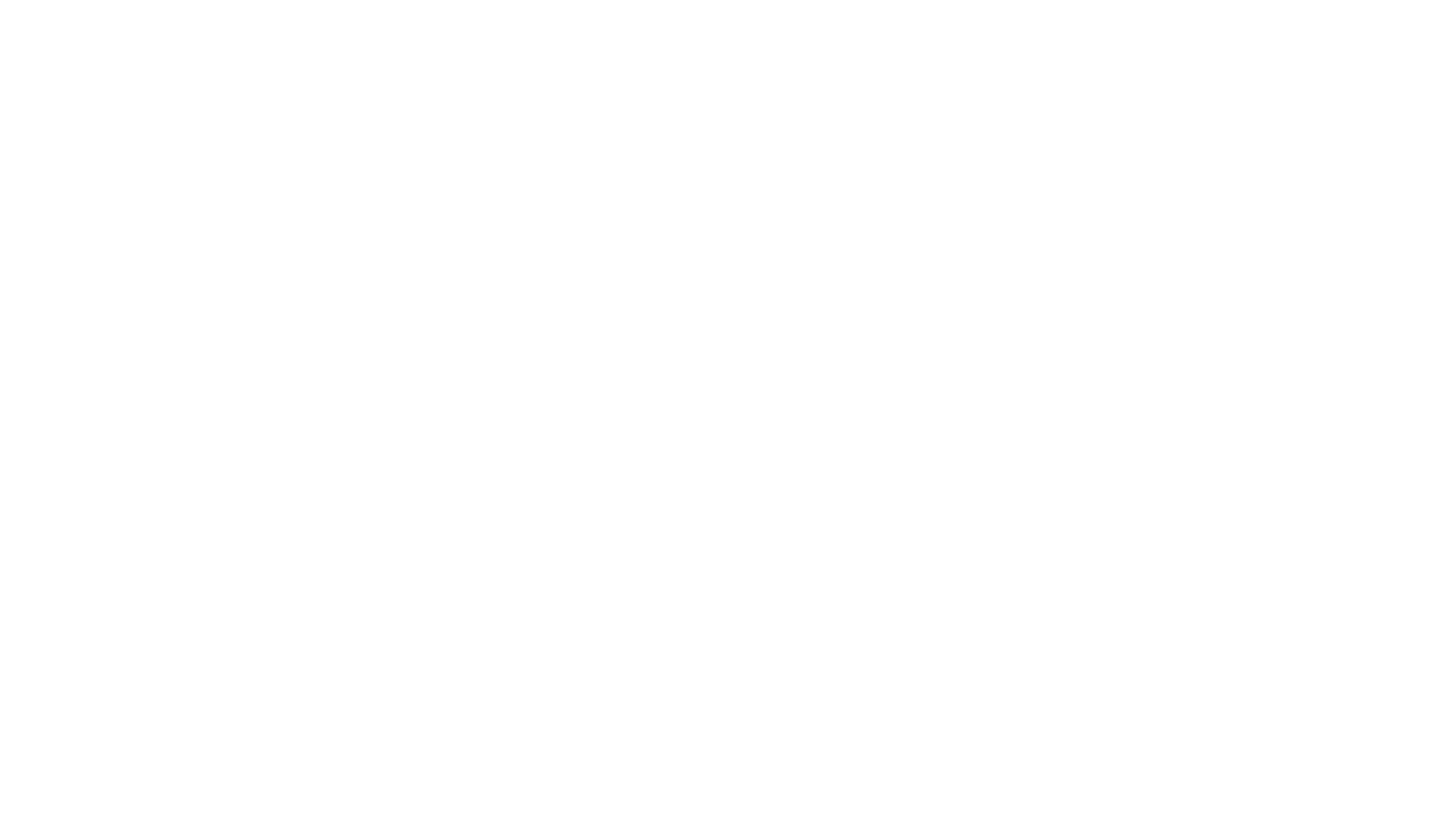
Artist
name – your name.
Artist Display Name – the artist or the band name that are posted on the page.
Mobile page cover allows you to upload your label picture from your device (minimal resolution: 500х500px, size: no larger than 10 MB, image format: JPG, PNG).
Enable dark theme allows you to change primary design and font colors of your Label Page.
Show iTunes preview adds a release preview player from iTunes.
Artist Display Name – the artist or the band name that are posted on the page.
Mobile page cover allows you to upload your label picture from your device (minimal resolution: 500х500px, size: no larger than 10 MB, image format: JPG, PNG).
Enable dark theme allows you to change primary design and font colors of your Label Page.
Show iTunes preview adds a release preview player from iTunes.
Label
Page
To create a Label page, you need to
click on "Create a Bandlink" and select "Label Page".
ATTENTION! Please make sure your page limit is not exceeded.
This module provides basic settings for a Label Page.
ATTENTION! Please make sure your page limit is not exceeded.
This module provides basic settings for a Label Page.
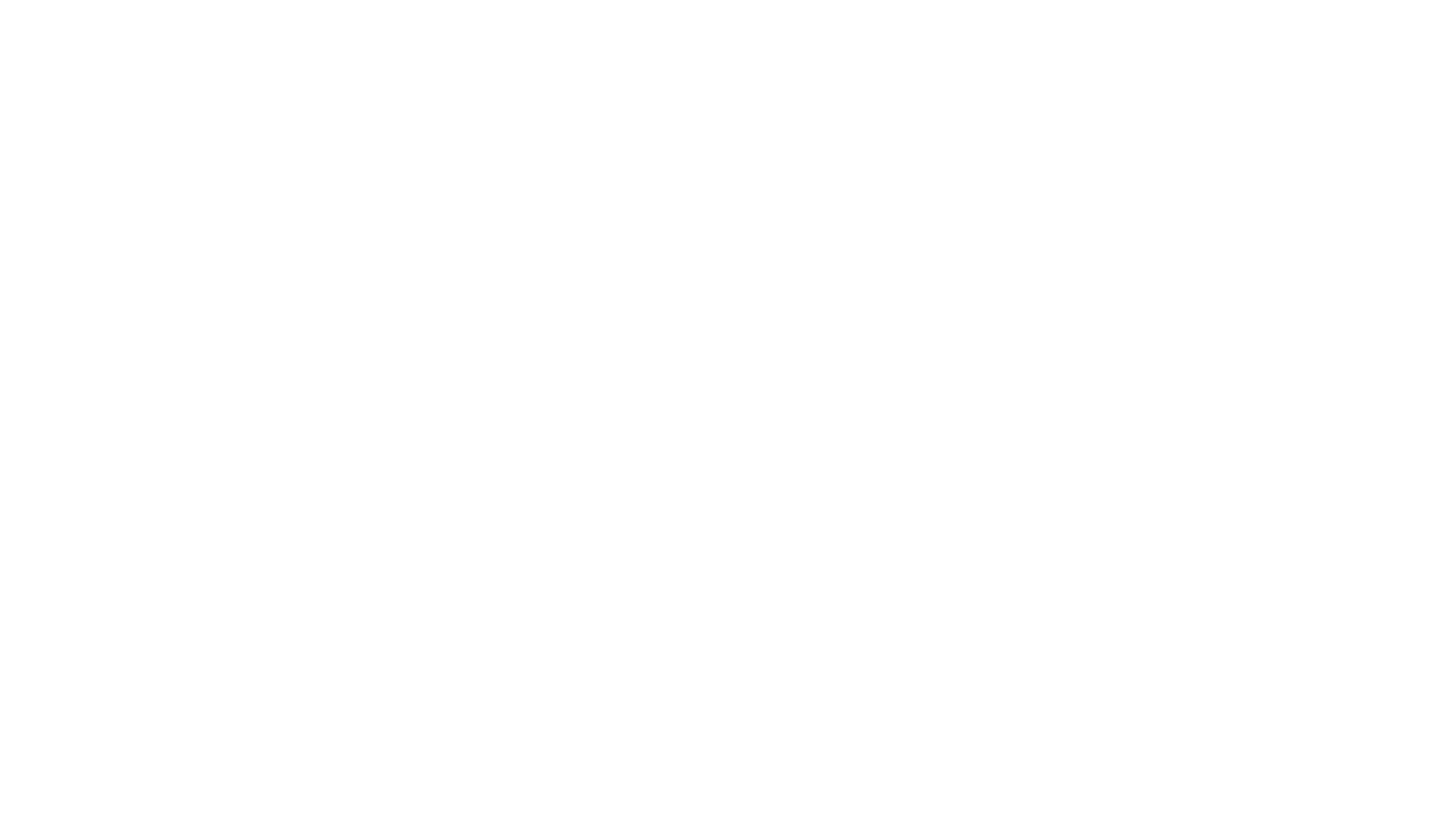
Label
name – your label name.
Mobile page cover allows you to upload your label picture from your device (minimal resolution: 500х500px, size: no larger than 10 MB, image format: JPG, PNG).
Enable dark theme allows you to change primary design and font colors of your Label Page.
Show iTunes preview adds a release preview player from iTunes.
Mobile page cover allows you to upload your label picture from your device (minimal resolution: 500х500px, size: no larger than 10 MB, image format: JPG, PNG).
Enable dark theme allows you to change primary design and font colors of your Label Page.
Show iTunes preview adds a release preview player from iTunes.
Venue page
To create a Label page, you need to
click on "Create a Bandlink" and select "Venue Page".
ATTENTION! Please make sure your page limit is not exceeded.
Configure the basic look of the Venue page.
ATTENTION! Please make sure your page limit is not exceeded.
Configure the basic look of the Venue page.
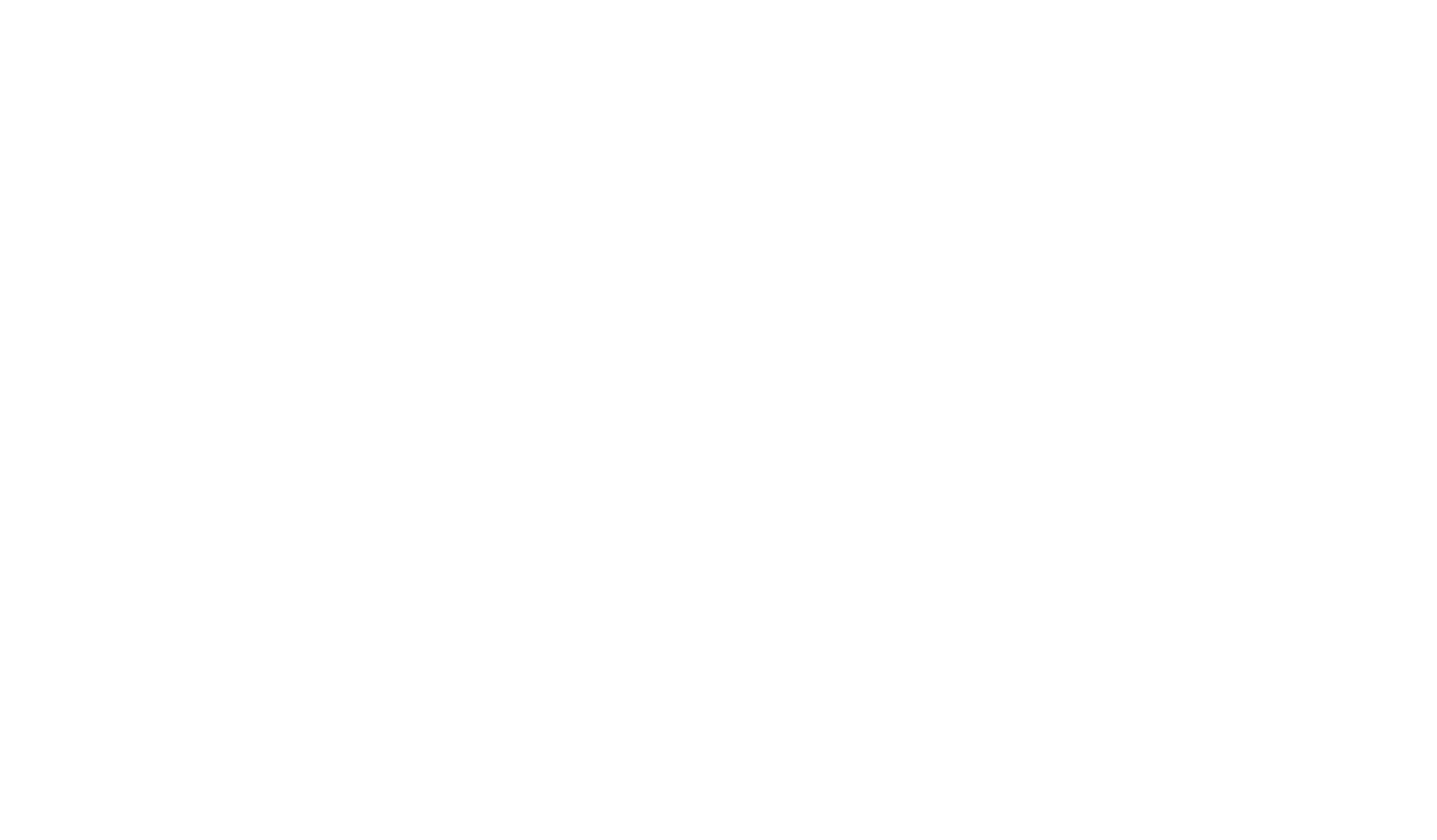
Artist – your name.
Name – the artist or the band name that are posted on the page.
Mobile page cover allows you to upload your label picture from your device (minimal resolution: 500х500px, size: no larger than 10 MB, image format: JPG, PNG).
Enable dark theme allows you to change primary design and font colors of your Label Page.
Show iTunes preview adds a release preview player from iTunes.
Name – the artist or the band name that are posted on the page.
Mobile page cover allows you to upload your label picture from your device (minimal resolution: 500х500px, size: no larger than 10 MB, image format: JPG, PNG).
Enable dark theme allows you to change primary design and font colors of your Label Page.
Show iTunes preview adds a release preview player from iTunes.
Podcast
Page
To create a Podcast Page, you need to
click on "Create a Bandlink" and select "Podcast Page".
ATTENTION! Please make sure your page limit is not exceeded.
This module provides basic settings for a Podcast Page. All the data is to be entered manually, so be careful when filling it out
ATTENTION! Please make sure your page limit is not exceeded.
This module provides basic settings for a Podcast Page. All the data is to be entered manually, so be careful when filling it out
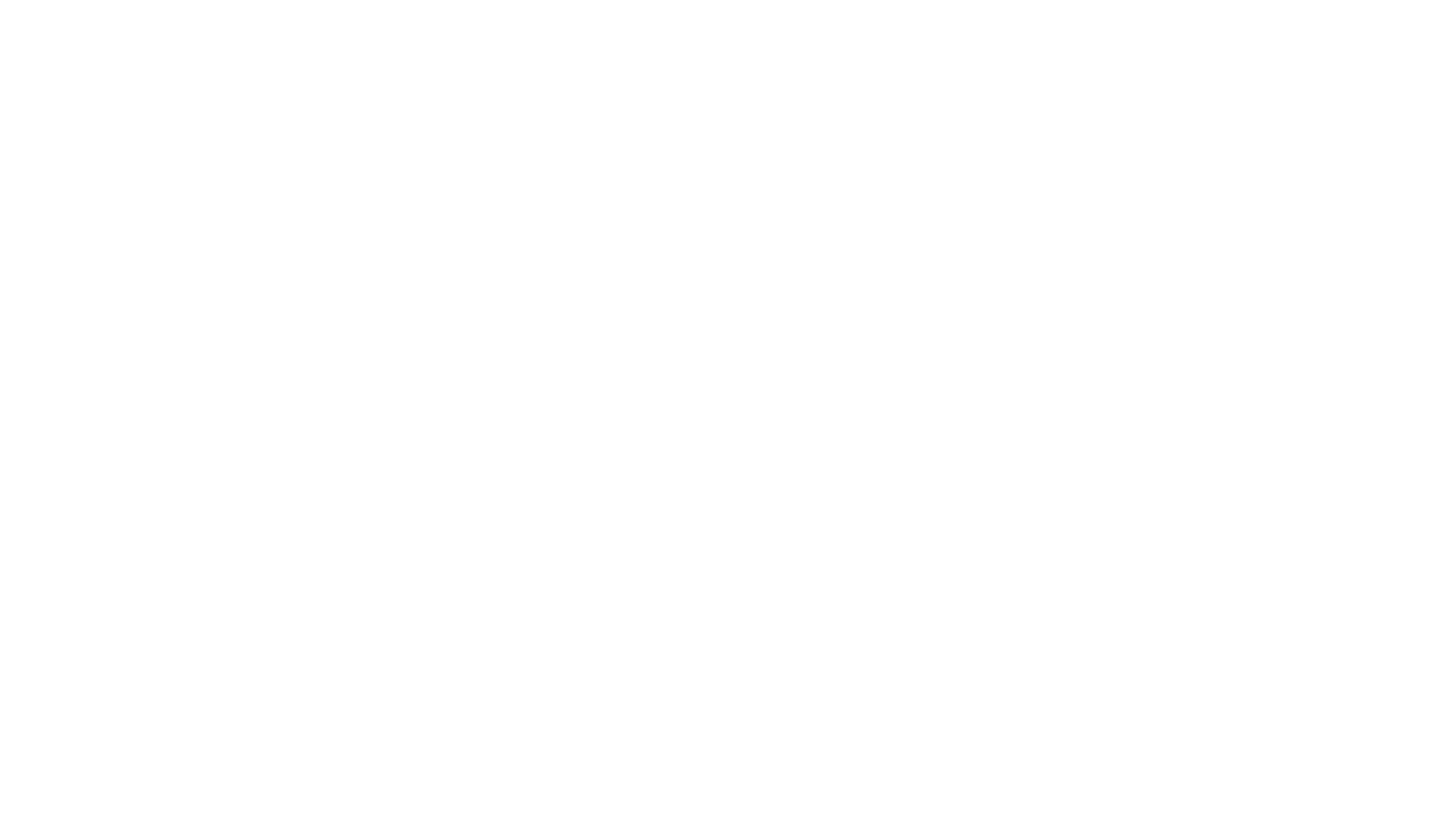
Podcast
name – the name of your podcast series.
Podcast episode title – the title of your podcast episode.
Podcast date – date when your podcast was recorded or published. This date plays an important role in ordering your episodes from the new to the old when you create a podcast series. If the date is missing, the episodes in your series will be ordered according to the date when they were added to BandLink.
The "Add link" button helps to add links to your podcast on various podcast services.
If the link to a podcast service you are using is not automatically recognized, let us know about it via the support form. Alternatively, you can customize this link using the "Edit" button. In the customization menu you can set a default icon, service name and button text for the link. There are 6 different icons available.
After adding all the necessary information, click on the "Save" button. You can also change the order of the links or delete links from the list.
Sort by clicks allows you to automatically sort the order of podcast services by the number of clicks.
Mobile page cover allows you to upload your podcast cover from your device (minimal resolution: 500х500px, size: no larger than 10 MB, image format: JPG, PNG).
Enable dark theme allows you to change primary design and font colors of your Podcast Page.
Show iTunes preview adds a podcast episode preview player from iTunes.
Combine podcast episodes allows you to automatically link podcast pages with the same tag into a swipeable series.
The "Add a tag" field serves for adding tags used in automatic linking podcast pages into a series.
Podcast episode title – the title of your podcast episode.
Podcast date – date when your podcast was recorded or published. This date plays an important role in ordering your episodes from the new to the old when you create a podcast series. If the date is missing, the episodes in your series will be ordered according to the date when they were added to BandLink.
The "Add link" button helps to add links to your podcast on various podcast services.
If the link to a podcast service you are using is not automatically recognized, let us know about it via the support form. Alternatively, you can customize this link using the "Edit" button. In the customization menu you can set a default icon, service name and button text for the link. There are 6 different icons available.
After adding all the necessary information, click on the "Save" button. You can also change the order of the links or delete links from the list.
Sort by clicks allows you to automatically sort the order of podcast services by the number of clicks.
Mobile page cover allows you to upload your podcast cover from your device (minimal resolution: 500х500px, size: no larger than 10 MB, image format: JPG, PNG).
Enable dark theme allows you to change primary design and font colors of your Podcast Page.
Show iTunes preview adds a podcast episode preview player from iTunes.
Combine podcast episodes allows you to automatically link podcast pages with the same tag into a swipeable series.
The "Add a tag" field serves for adding tags used in automatic linking podcast pages into a series.
Social
Page
To create a Social Page, you need to
click on "Create a Bandlink" and select "Social Page".
ATTENTION! Please make sure your page limit is not exceeded.
This module provides basic settings for a Social Page. It allows you to configure the basic look of the Social Page and add links to various official sources.
ATTENTION! Please make sure your page limit is not exceeded.
This module provides basic settings for a Social Page. It allows you to configure the basic look of the Social Page and add links to various official sources.
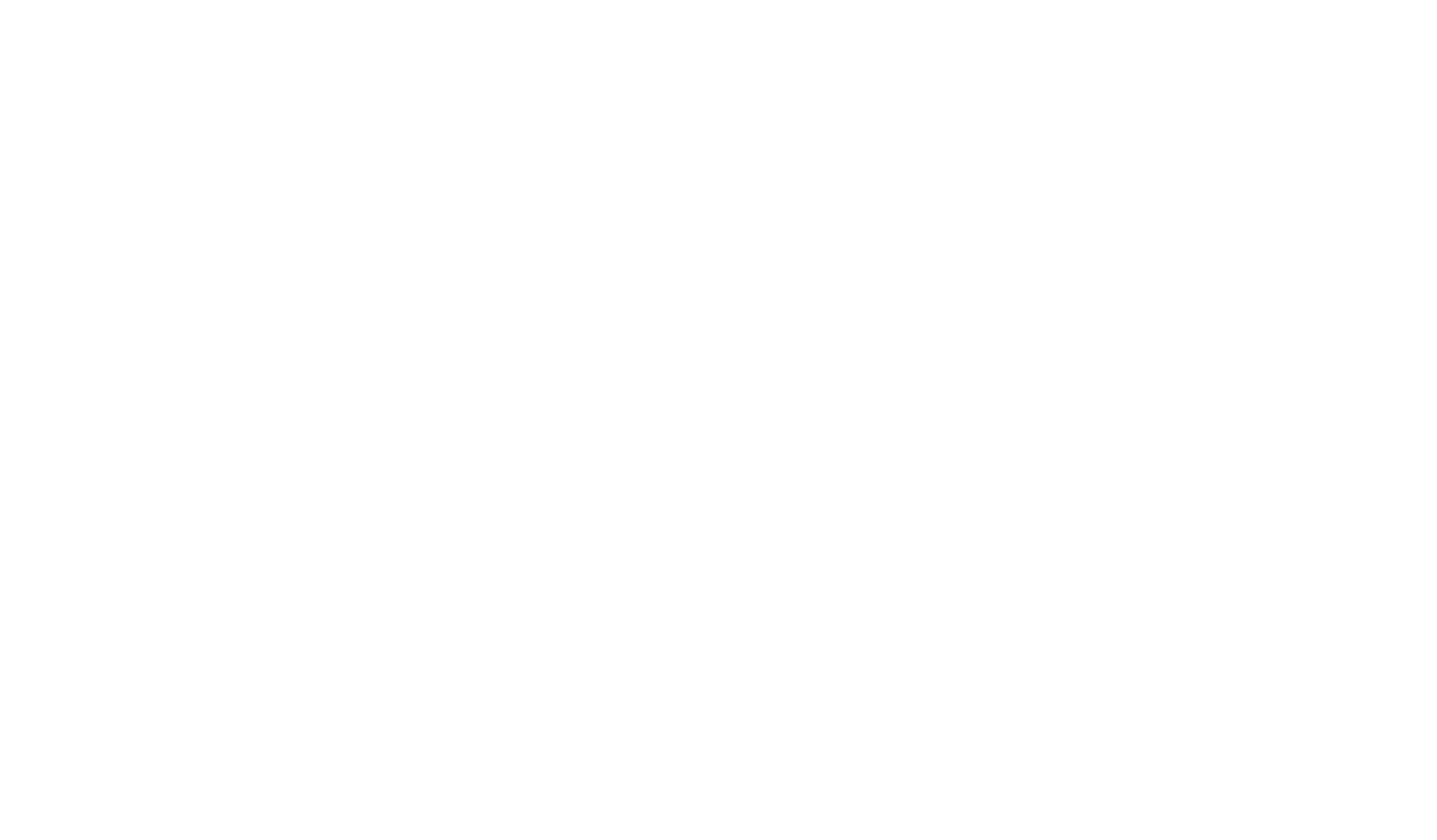
Name – enter your name
or the name of your company.
The "Add link" button helps to add links to social networks or other websites.
If the link to a service you are using is not automatically recognized, let us know about it via the support form. Alternatively, you can customize this link using the "Edit" button. In the customization menu you can set a default icon, service name and button text for the link. There are 6 different icons available.
After adding all the necessary information, click on the "Save" button. You can also change the order of links or delete the links from the list.
Mobile page cover allows you to upload your picture from computer (minimal resolution: 500х500px, size: no larger than 10 MB, image format: JPG, PNG).
Enable dark theme allows you to change primary design and font colors of your Social Page.
Show iTunes preview adds a release preview player from iTunes.
The "Add link" button helps to add links to social networks or other websites.
If the link to a service you are using is not automatically recognized, let us know about it via the support form. Alternatively, you can customize this link using the "Edit" button. In the customization menu you can set a default icon, service name and button text for the link. There are 6 different icons available.
After adding all the necessary information, click on the "Save" button. You can also change the order of links or delete the links from the list.
Mobile page cover allows you to upload your picture from computer (minimal resolution: 500х500px, size: no larger than 10 MB, image format: JPG, PNG).
Enable dark theme allows you to change primary design and font colors of your Social Page.
Show iTunes preview adds a release preview player from iTunes.
Short
Link
To create a Short Link, you need to
click on "Create a Bandlink" and select "Short Link".
This module provides basic settings for a Short Link. It allows you to customize the look of the shortened URL.
This module provides basic settings for a Short Link. It allows you to customize the look of the shortened URL.
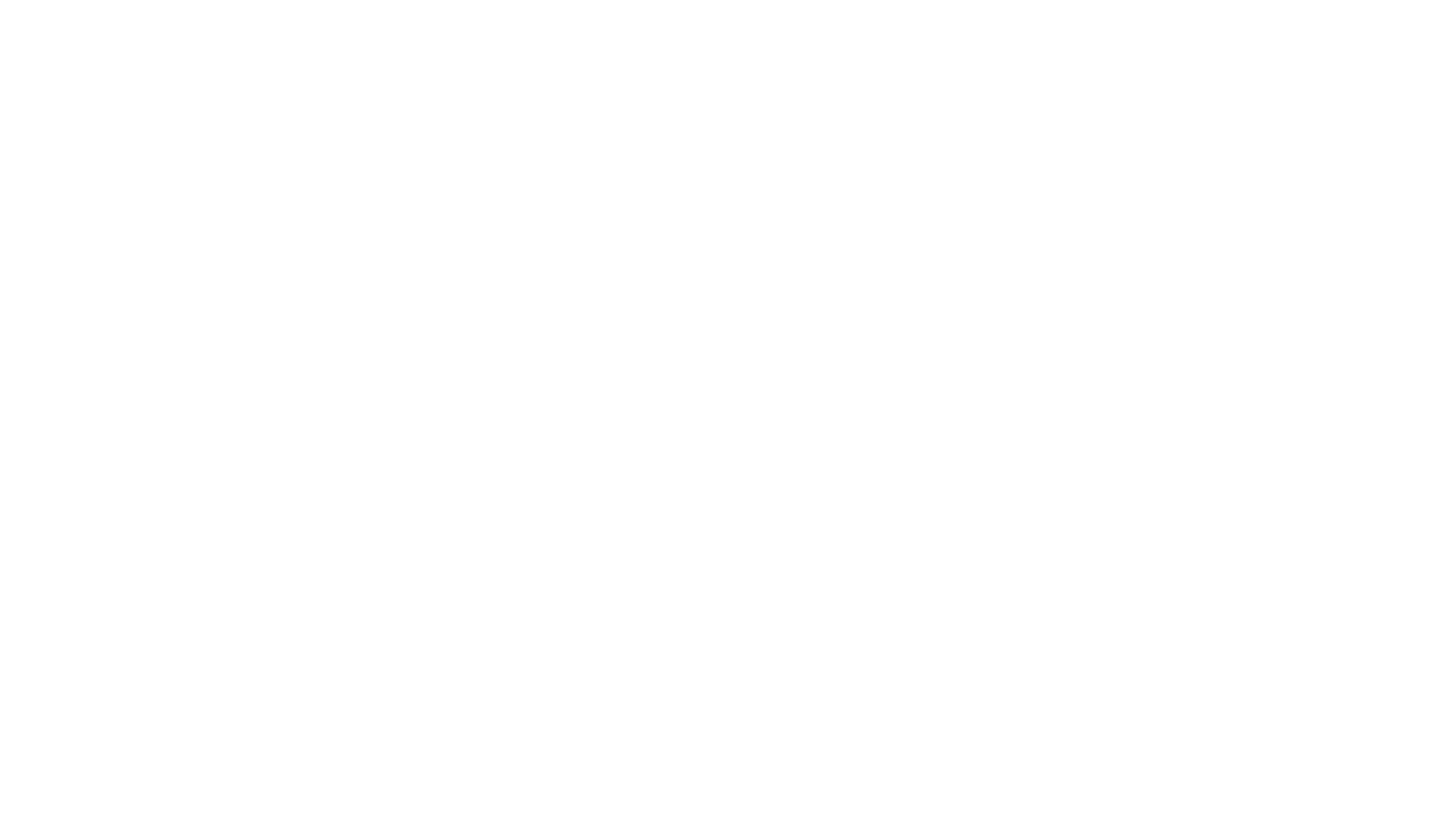
You can set a unique URL name and choose
one of the domains or subdomains. All information is to be entered manually, so be
careful when filling it out.
URL to shorten – here you enter a link to shorten. When adding a link, make sure to use the full URL starting with http:// or https://.
In addition to the automatically generated link, you can choose between two default domain names as well as set a custom URL alias (4-25 characters long).
Paid users can also add individual subdomains (such as yourname.band.link) and domains (such as yourname.com).
The "Copy" button allows you to quickly copy the shortened link to the clipboard.
URL to shorten – here you enter a link to shorten. When adding a link, make sure to use the full URL starting with http:// or https://.
In addition to the automatically generated link, you can choose between two default domain names as well as set a custom URL alias (4-25 characters long).
Paid users can also add individual subdomains (such as yourname.band.link) and domains (such as yourname.com).
The "Copy" button allows you to quickly copy the shortened link to the clipboard.
Yandex Music LLC © 2025





